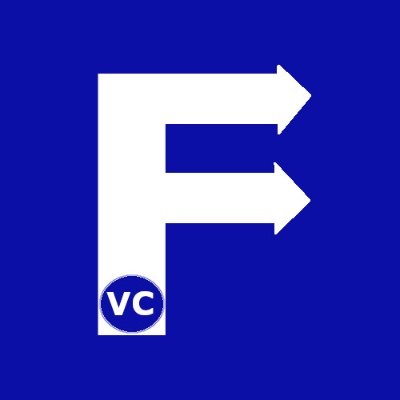Image Histograms and Contrast
Today we will be talking about image histograms and contrast. In the past, we’ve talked about how to generate Histograms and visualizations in Python. Subsequently, we want to talk about histograms of an image. As an illustration, we take a black and white photo and look at one important property; the intensity of the pixel.

Obviously we see pixels in different shades of grey; often ranging from 0 to 255. If we were to count the number of pixels with intensity 0, 1, 2,… 255, then we would be able to plot a histogram with bin size 1.
Getting Started – Image Histograms and Contrast
In the same fashion as we did in the past, let us start off with importing our necessary libraries and setting up a helper function to display images in a Jupyter notebook. Accordingly, we import OpenCV and Numpy first.
import cv2
import numpy as np
#The line below is necessary to show Matplotlib's plots inside a Jupyter Notebook
%matplotlib inline
from matplotlib import pyplot as plt
#Use this helper function if you are working in Jupyter Lab
#If not, then directly use cv2.imshow(<window name>, <image>)
def showimage(myimage):
if (myimage.ndim>2): #This only applies to RGB or RGBA images (e.g. not to Black and White images)
myimage = myimage[:,:,::-1] #OpenCV follows BGR order, while matplotlib likely follows RGB order
fig, ax = plt.subplots(figsize=[10,10])
ax.imshow(myimage, cmap = 'gray', interpolation = 'bicubic')
plt.xticks([]), plt.yticks([]) # to hide tick values on X and Y axis
plt.show()
Once we have our pre-requisites, we further read in our desired image. For example, to import our image of our phone, we would run the following code:
# Read in our image as Grayscale
Phone = cv2.imread("Phone.jpg")
Phone_grey = cv2.cvtColor(Phone, cv2.COLOR_BGR2GRAY)
showimage(Phone_grey) #This displays our image
Now that we have our grayscale image, we could use Numpy’s built in histogram function to display the intensity of each shade of grey [0,256].
# Using Numpy Histogram function, we determine the number of pixels with intensity
# between 0..255.
Phone_hist, Phone_bin = np.histogram(Phone_grey,256,[0,256])
print(Phone_hist)
[62159 32142 20571 16777 15704 14238 13971 14202 14055 14297 14733 14538
14563 14494 14456 14220 13772 12991 12127 11354 10221 9051 8294 7374
6713 6078 5549 5254 4902 4740 4761 4649 4758 4739 4701 4897
4924 5080 5141 5271 5298 5278 5161 5202 5197 16679 25682 10031
6859 6515 6839 7303 8077 9176 10610 11832 12597 12931 13121 12800
12104 10932 10595 10194 10332 10057 10228 10078 10487 10744 11106 11512
11978 12220 11552 10690 9754 8949 8408 7605 6761 6064 5334 4873
4509 4329 4114 4100 4178 4214 4264 4237 4447 4334 4507 4768
4943 5143 5229 5511 5662 5997 6400 6537 7249 7390 7328 7269
7457 7125 7114 6976 7105 7237 7167 7352 7285 7700 8078 7664
7567 7409 7513 7387 7738 8348 8634 9848 10887 11282 11562 11457
11563 12403 14251 15410 15373 14759 14888 14641 14158 15741 16402 17411
17613 17418 18261 17902 19599 20042 20596 20315 20794 20784 21351 20427
20334 20155 21208 22038 22842 25040 28708 28866 28154 28950 30275 30831
31348 31191 31352 32489 34578 36821 36320 35080 33622 30535 31602 30730
30439 31084 31260 34045 34494 30445 26415 24507 23420 22475 23980 25397
23930 23657 25491 27739 27148 28581 27827 29206 32001 30511 32834 34835
40346 40781 35353 28588 24932 23584 16178 9350 4951 3648 2861 2530
2420 2048 1938 1794 1760 1699 1512 1441 1205 1148 1082 1080
1065 1093 931 942 851 821 755 828 811 859 868 848
778 684 630 572 512 479 499 486 541 616 719 813
1140 2279 5795 4407]
As shown above, we see many pixels that fall within the range of [0,20] (the first two rows of our output). These likely represent the handset of the pay phone as well as the bottom half as they are mainly black. Additionally, we can also find a high number of pixels in the second half of the table. Evidently, these are the lighter gray pixels that make up the general background. Lastly, we observe not many pixels are in the last two rows, meaning there are not a lot of white pixels.
At this point, we can also plot the histogram using matplotlib to visually represent our image pixel intensity.
plt.hist(Phone_grey.ravel(), 256,[0,256])
plt.show()
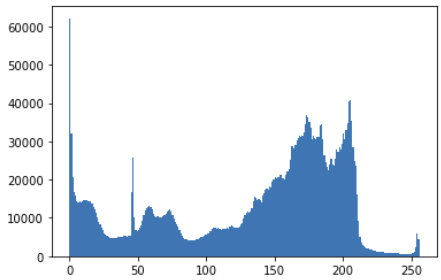
Enhancing Contrast by Histogram Equalization
A common means to enhance contrast of an image is by equalizing the intensity across the entire range {0,256]. Furthermore, spreading out the intensity allows the largest possible contrast between the pixels. For that reason, OpenCV provides a histogram equalization function that helps us achieve this with only a few lines of code.
# Using OpenCV's built in equalizeHist function, we could easily equalize the image
# intensity by passing in our greyscale image
Phone_e = cv2.equalizeHist(Phone_grey)
We then plot the histogram to show how the effects of the equalization. If you don’t recall how this can be done, we recommend checking our earlier post on Data Visualizations with MatPlotLib. In short, with a few lines of code, we can plot the two histograms.
# With Matplotlib, we now plot the two histograms side by side for comparison
# This illustrates how the histogram looks like after equalization
fig, ax = plt.subplots(ncols=2, figsize=(12,6))
ax[0].hist(Phone_grey.ravel(), 256,[0,256])
ax[1].hist(Phone_e.ravel(),256,[0,256])
plt.show()
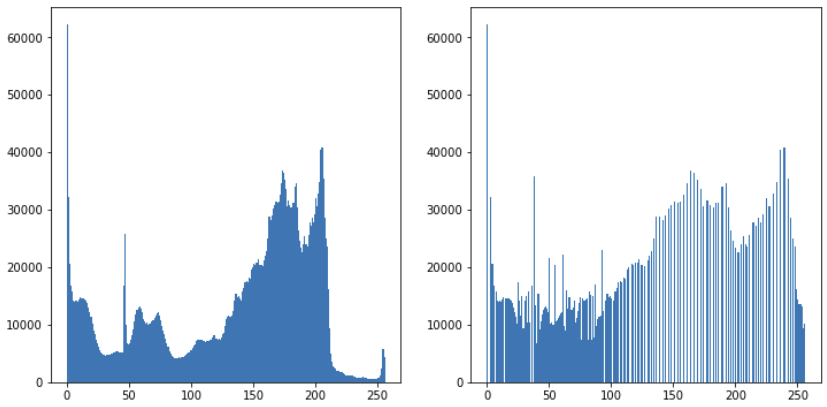
Finally we want to display our image before and after contrast equalization took place.
# Using Numpy's function to append the two images horizontally
side_by_side = np.hstack((Phone_grey,Phone_e))
showimage(side_by_side)

Unquestionably, the contrast of the image on the right has been improved. For instance, notice how the number pad or some of the text at the top has a clearer distinction. Furthermore the cable connecting the ear piece on the left also has greatly improved contrast against its background.